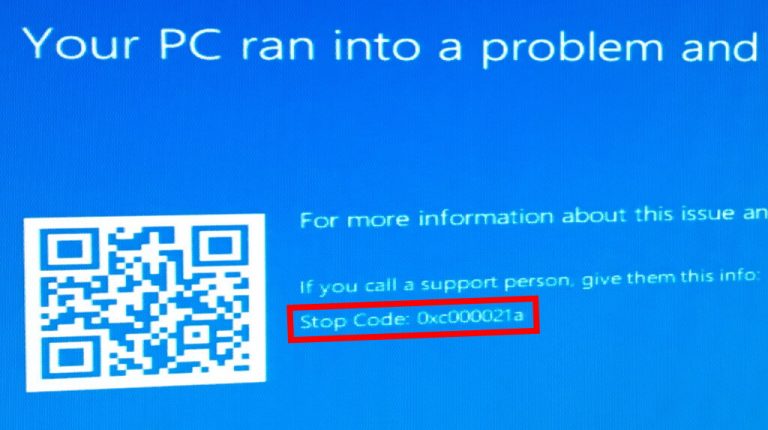If you are facing a 0xc000021a STOP Code error blue screen that says “Your PC ran into a problem and needs to restart.”? Then read this article and fix this issue with the help of some best free driver updater applications and other ways.
Whenever you update your OS, it is more likely that you will download a new kind of bug in your system. These bugs mess with your system. Similarly, the 0xc000021a STOP code is also a bug in Windows 10 OS.
It’s a dead blue screen error, which appears when your operating system crashes after an update or after reinstalling an OS. The error says, “Your PC ran into a problem and needs to restart.”
This error will show even after you restart your computer, but you may not be able to restart it normally because your OS is crashed. Instead, you have to Force Start your PC by pressing and holding the power button for 10 seconds. So, let’s find out how to fix this issue.
How To Fix The 0xc000021a STOP Code Error
The Stop error code will not allow you to enter the computer. If you want to fix this error and get into your PC again without installing a new OS, then you have to follow try the fixes below:
Reset Your Computer
Resetting your computer will erase all the applications that did not come with the PC. It will apply the default settings back, and it will reinstall Windows without deleting your important files or data. This process will take around an hour, so sit tight. These steps will help you with the same:
Step1: Restart your computer by holding the Shift key and bring your computer in the Advanced Boot options
Step2: Click on the Troubleshoot option
Step3: In the troubleshoot page, select Reset this PC
Step4: Under “Reset this PC”, select Keep my Files
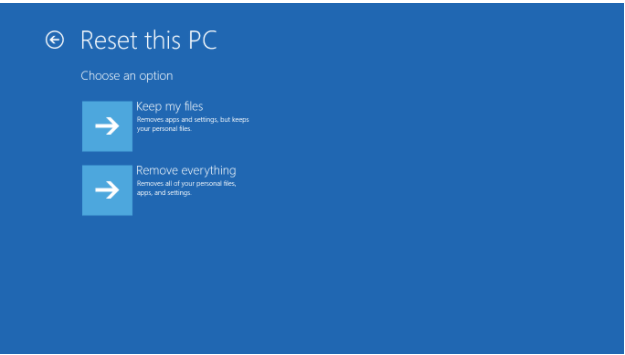
Step5: Now select Windows 10 and click on the Reset button.
Use Startup Repair
If resetting your windows didn’t work for you. In that case, you need to use the Windows 10 startup repair. To do so, follow these steps:
Step1: Insert a storage device that contains Windows 10 bootable image in it and follow the instructions mentioned above to open the “troubleshoot” page.
Step2: On the troubleshooting page, click on the Advanced option
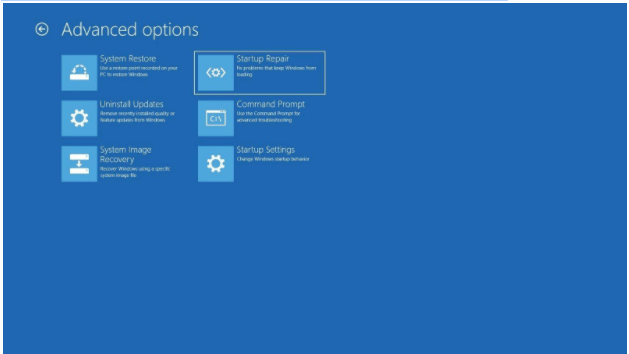
Step3: Now, click on “Startup Repair”.

The start-up repair program will scan your Windows 10 computer and fix any problems it finds while starting the OS.
Clean Boot Your Windows 10 PC
If the Startup Repair option was successful, run a clean Windows 10 boot so that the changes will be permanent. Follow the instructions below to run a clean Windows 10 boot:
Step1: Start Windows 10 in Safe-mode
Step2: Press Windows + R key to open “run”, over there type “MSConfig” and press Enter

Step3: This will open the System Configuration program
Step4: Click on the General tab
Step5: Select “Selective Startup”
Step6: Uncheck the boxes of “Load startup items” and “Load system services.”

Step7: Click on Apply
Step8: Now, switch to the “startup” tab
Step9: Click on “Open Task Manager”
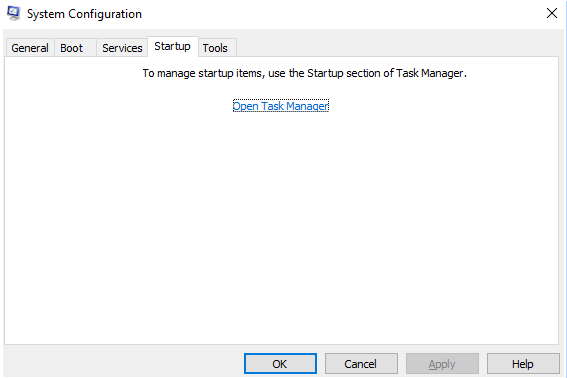
Step10: Select all Enabled applications and Disable them by clicking on Disable button.
Step11: Restart your Computer
Remove Recently Installed Applications
A newly installed software on your computer may be the reason behind the stop code 0xc000021a. Re-do the steps in the previous method and choose safe mode and restart. Now, right-click on the start button and select “Apps and Features” from the list.
A window will now appear. First, make a list of the programs that have been installed. Then, uninstall as many recent apps as you can. When you’re done, click the “View installed updates” button on the left side of the window.
This will show you the updates that have been made to the operating system. Again, uninstall any updates that were recently installed. Restart your computer when you are uninstalling recently installed applications and updates.
Update Your Windows 10 PC Drivers
Updating drivers can also help you fix the STOP error code: 0xc000021a. If you wish to update them by yourself, you can follow these steps:
Step1: Search for Device Manager in the Toolbar and press Enter
Step2: On the left side of Device Manager, expand each option in the list and right-click on each driver, and select update driver
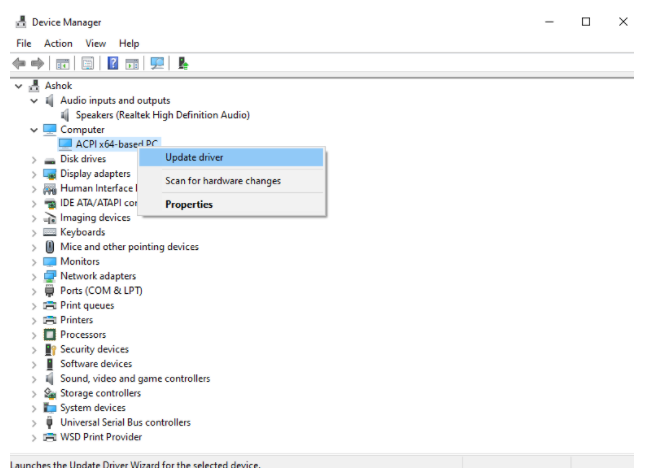
Step3: Now, in the new pop-up window, select “Search automatically for drivers” and proceed.
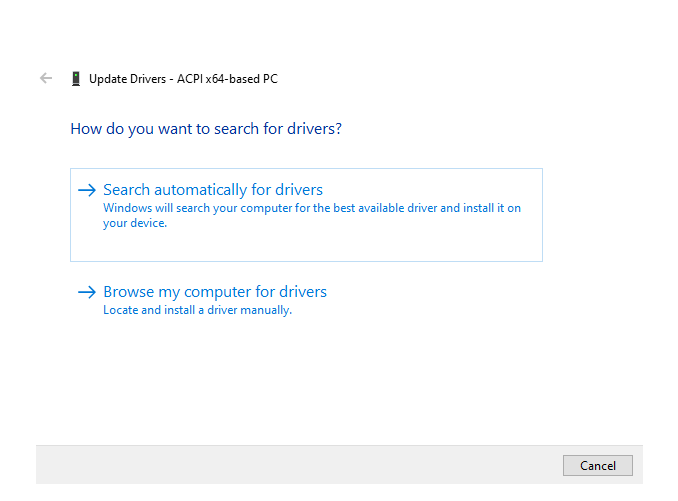
Updating drivers one by one manually is very time-consuming and a very hectic process. If you want to do it with a single click, you can always download third-party driver updater applications to make your job super easy. Here are some of the best driver updater applications:
- Bit Driver Updater
- Quick Driver Updater
- Driver Booster
- Ashampoo Driver Updater
- Driver Easy
These apps allow you to back up and restore drivers, speed up the download of drivers, and do other things, too! First, make sure your drivers are up to date by using these apps. Then, you can fix the Windows STOP error.
Conclusion
If the above methods fail, you can reset Windows 10 to factory mode by deleting all of your apps and personal files and setting it back up the way it was. It’s also possible to make a disk with a Linux live system (like Ubuntu), so you can access your hard drive and back up important files. Or else you can contact Microsoft Support for further help.